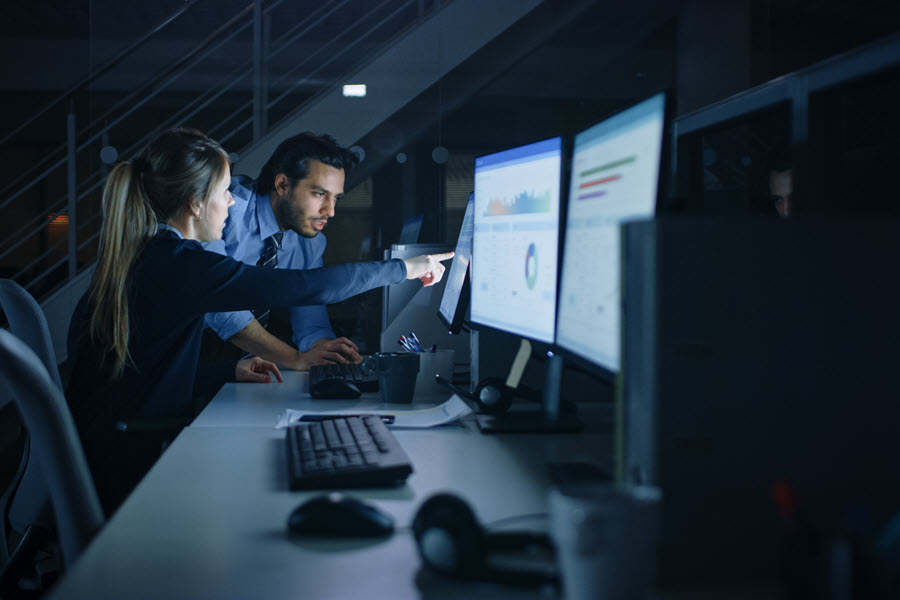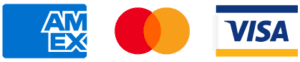It’s useful to be familiar with the specifications of your computer. It allows you to better understand the capabilities of your hardware which is particularly important when installing new software or when upgrading your computer. There are going to be limitations on new components and if your current system isn’t compatible you’re going to run into problems. In this article we’ll go over some ways to locate your specs so you can avoid any issues.
Windows 10
Finding Basic Information using System Information
- Click the Windows logo.
- In the search bar, type “system” and click “System Information”.
This will give you a large window with a long list of information and several subcategories on the left-hand side. The most useful information in this list though is:
- OS Name and Version – These two tell you what Operating System you are running and what the current version is.
- Processor – This tells you what your processor is including the model and how many cores it uses.
- Baseboard Product – This is your motherboard and will be extremely handy to know if you are looking at upgrading any of the hardware in your computer. (System Model also gives you the model number of your motherboard.)
- Installed Physical Memory – This is how much RAM you have currently.
Finding Additional Information using DirectX Diagnostic Tool
Windows 10 also comes pre-installed with a program called DirectX Diagnostic Tool which can give you some more information about your PC. To find the program you can:
- Click the Windows logo.
- In the search bar, type “dxdiag” and hit enter.
This will open a window with several tabs with more details about your computer. Dxdiag is particularly useful for information about your graphics and sound, especially if you are using more than one monitor.
To find information on your graphics card you can:
- Click any of the “Display” tabs.
- Look for “Name” – this is the name of your graphics card, including the model number.
- Check “Approx. Total Memory” – this is (approximately) the total available graphics memory.
To find information on your monitor(s) you can:
- Click the Display tab you are interested in.
- Scroll down to “Monitor” – this gives the model of the monitor you are using. (Check each Display tab for individual monitors.)
Finding Your Serial Number Using Command Prompt
- Click the Windows Logo.
- In the search bar, type “cmd” and hit enter.
- In the Command Prompt window type the following and hit enter:
wmic bios get serialnumber
This will then show you your PC’s serial number. In some cases this will not populate if your PC manufacturer did not fill in the information or if you built the computer yourself.
Mac
To find system information on a Mac is very simple:
- Click the apple logo.
- Select “About This Mac”.
This will open a window that very simply shows the most useful information about your Mac including:
- Operating System – The name of your macOS will be at the top with the currently installed version sat underneath.
- Processor
- Memory – This details your current RAM specs.
- Graphics – This will list your current graphics card as well as any onboard graphics and their available graphics memory.
- Serial Number – This is a great way to find the serial number of your laptop if you’re missing the physical number on your hardware.
We hope this guide has been helpful in locating your computer’s specifications. And if you ever get stuck, don’t hesitate to contact us – we’re here to help.